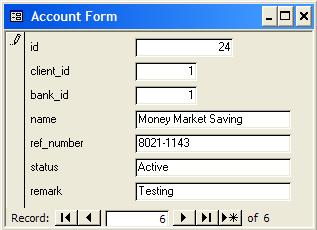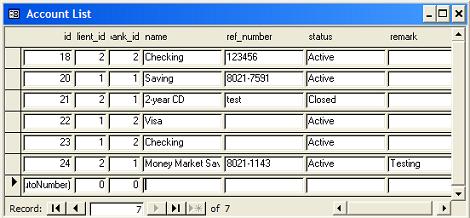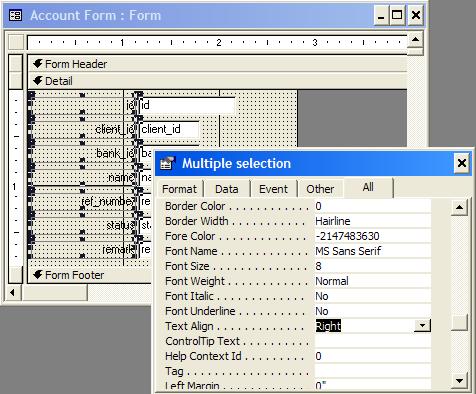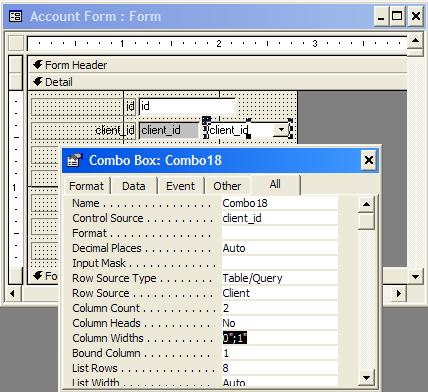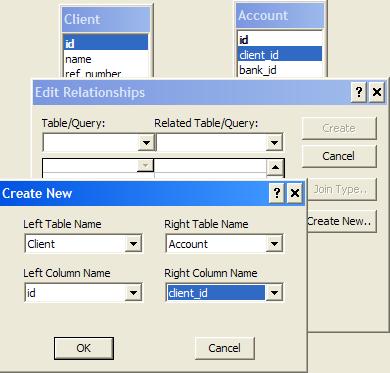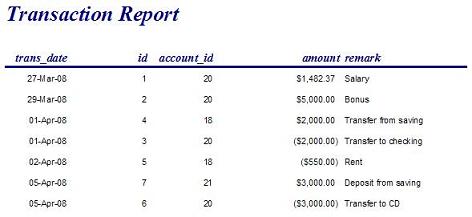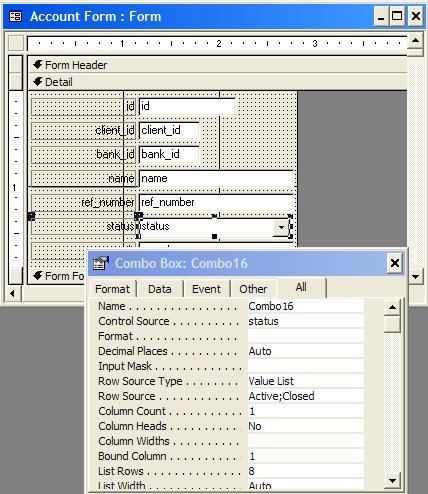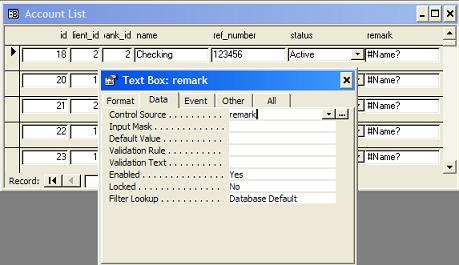Using Combo Box with a Value List in Form
I have a field in a MS Access form that takes only two possible values. Can I use a combo box for this field?
✍: FYIcenter.com
Yes. You can. This tutorial shows you how to add a combo box with a value list and bind it to a column in the supporting table in MS Access 2000.
In the standard Account Form created by the Form Wizard, the Status field is a normal text box, which allows user to enter any text. This is not user friendly, because I expect only one of two keywords: Active and Closed.
Here are steps I used to change the form design to replace the text box with a combo box for the Status field.
0. Continue from the previous tutorial to create the columnar form.
1. Open the Account Form in the Form Design mode.
2. Right mouse click in the MS Access menu area and select Toolbox. The Toolbox window shows up.
3. Click the Status field label and press the Delete key to delete the label.
4. Click the Status text box field and press the Delete key to delete the field.
5. Click the Combo Box icon in the Toolbox window. Then click on the blank space where the status field was deleted. A combo box field is added to the form.
6. Click and move the combo box label and field to correct positions.
7. Right mouse click on the new combo box label and select properties. The properties dialog box shows up.
8. Change the value of Caption to "Status". Change the value of Text Align to "Right". Then Close the properties box.
9. Open the properties dialog box for the new combo box
field. Click the Data tab.
Change the value of Control Source to "status" to link this
field for the "status" column in the Account table.
Change the value of Row Source Type to "Value List".
Change the value of Row Source to "Active;Closed".
The picture below shows Data properties of the combo box:
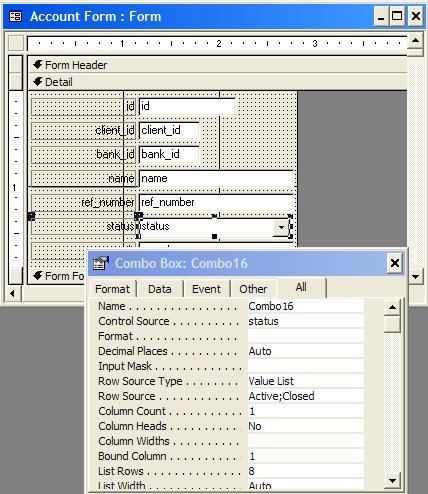
10. Then Close the properties box and switch the form to the Form View mode. The Status field is must easier to use now.
2010-04-10, 10008🔥, 0💬