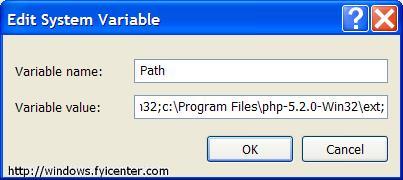Move your library for Windows Media Player to a new computer
How do I move my library to a new computer?
✍: FYIcenter.com
You must perform multiple steps before and after moving your digital media files, depending upon the file types that you have. Before you begin the process, see the following questions.
| If You | See This |
| Purchased any of the files displayed in your library from an online store | How do I move the licenses for the songs that I purchased from an online store to my new computer? |
| Ripped any of the files displayed in your library from a CD with copy protection turned on | How do I move the licenses for the tracks that I ripped from CDs to my new computer? |
| Added user ratings to any of the files displayed in your library | How do I copy the user ratings for my files to my new computer? |
| Added or edited media information for any of the files displayed in your library | How do I copy customized media information for my files to my new computer? |
| Created playlists or customized auto playlists in your library | Why don't my playlists work on my new computer? |
After you have reviewed the questions in the previous table and performed any necessary steps in the answers, connect a crossover cable to the Ethernet network cards (NICs) on the computers. A crossover cable, which you can find in most computer stores, lets you connect two computers together without using a network hub or router.
The following procedures for moving your library to a new computer assume that all of your digital media files are stored in the My Music, My Videos, and My Pictures folders on your old computer.
To share digital media folders on your new computer
1.
On your new computer, right-click the My Music folder, and then click Properties.
2.
On the Sharing tab, click Share this folder, and then click OK.
3.
If you have digital video files or digital pictures stored in the My Videos or My Pictures folders, repeat steps 1 and 2 for those folders.
To copy files to your new computer, you must know the name of your new computer.
To determine your new computer name
1.
On your new computer, click Start, and then click My Computer.
2.
In the My Computer window, under System Tasks (the left side of the window), click View system information. The System Properties dialog box will open.
3.
Click the Computer Name tab and note the value for Full computer name.
Note
You can also display the System Properties dialog box for your computer by right-clicking My Computer on your desktop, and then clicking Properties.
Let's assume that your new computer name is "NewPC",
and your login name on your new computer is "john",
then on your old computer, you can access your new computer as below:
\NewPC\Users\john\Pictures for My Pictures folder on the new computer \NewPC\Users\john\Music for My Music folder on the new computer \NewPC\Users\john\Videos for My Videos folder on the new computer
You are now ready to copy the digital media files from your old computer to your new computer. To ensure that all of your playlists will work when you move them to your new computer, this procedure copies all files and folders from one digital media storage area on your old computer to the identical storage area on your new computer (for example, from the My Music folder on your old computer to the My Music folder on your new computer) without changing the file and folder structure.
To copy your digital media library to your new computer
1. On your old computer, open the My Music folder.
2. In the My Music window, on the Edit menu, click Select All (or
press CTRL+A) to select all of the files and folders in My Music.
3. In the My Music window, on the Edit menu, click Copy (or press
CTRL+C) to copy the selected files and folders from the old computer
4. In the \NewPC\Users\john\Music window, on the Edit menu, click Paste (or press
CTRL+V) to paste the selected files and folders to the new computer.
Repeat the above steps, for My Videos and My Pictures folders.
2016-08-23, ≈43🔥, 4💬