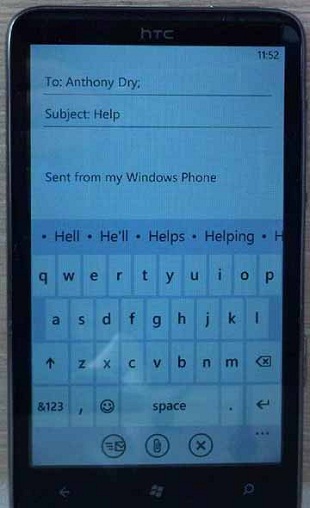My Headset Microphone not working in Windows 8
the computer detect the microphone plugged in, but it's not working with any App. or Desktop soft wears , It's worked on my Windows 7 Laptop, I'm using Realtek HD Drive.
✍: Guest
rom your issue description, I understand that your headset microphone does not work with any Apps or desktop software on your computer, although it is detected by Windows 8 when plugged in. I would like to ask you a few questions regarding this issue.
1. Did you upgrade to Windows 8 on this computer or is it a brand-new computer that came with Windows 8 preinstalled?
2. What is the make and model of your computer?
3. Did the microphone work properly on this Windows 8 computer previously? If yes, then what is the recent change that you have made on the computer prior to this issue?
4. If you are using a desktop computer, on which panel (front or back) are you facing this issue?
This might be due to some incorrect audio settings or it might be due to the out-dated audio HD drivers. Let’s try the following methods and check if that resolves the issue.
Method 1: Make sure that the Microphone is not disabled and is set as default.
Make sure that the microphone that you are using is not disabled and is set as default in the computer. Follow these steps to check this:
a) Right click on the volume icon and select “Recording devicesâ€.
b) Now, right click on an empty space and select, “Show disconnected devices†and “Show disabled devicesâ€.
c) Select “Microphone†and click on “Properties†and make sure that the microphone is enabled.
d) You may also check if the microphone that you are using is set as default.
Now, check the issue. If it is already enabled, then try the next method and check the issue.
Method 2: Run Recording Audio Troubleshooter
This troubleshooter is an automated Windows 8 inbuilt tool which finds and fixes the common issues with the recording audio devices and its settings. Perform these steps to run this tool and check if that helps.
a) Press “Windows Logo†+ “W†keys from the keyboard.
b) Type “Troubleshooting†in the search bar and press “Enterâ€.
c) In the “Troubleshooting†window, click on “View All†on the left pane.
d) Click on “Recording Audioâ€.
e) Click on “Advanced†and then click on “Run as Administratorâ€.
f) Click “Next†and follow the on-screen instructions to complete the troubleshooting process.
If this does not help, then let’s try updating the sound card drivers and check if that resolves the issue.
Method 3: Update the Sound Card Drivers.
Step 1: Check the Windows updates for any latest driver updates.
Check in Windows updates if any driver updates are available. If so, install the same and check if it helps.
a) Press “Windows Logo†+ “W†keys from the keyboard.
b) Type “Updates†in the search bar and click on “Install optional updates†from the left pane.
c) From the “Windows Update†window, click on “Check for Updates†on the top left corner to receive a fresh list of updates and install all the updates listed there.
Step 2: Try updating the drivers from the Device Manager.
a) Press “Windows Logo†+ “X†keys on the keyboard.
b) Click on “Device Managerâ€.
c) Search for the Sound Card from the device list and right click on it and select “Update Driver Softwareâ€.
d) Follow the on-screen instructions and complete the installation of the latest driver.
e) If no driver updates are available, you may also search for the updated sound card drivers in the “Drivers†and “DriverStore†folders in the location “C:/Windows/System32†by selecting the option “Browse my computer for Driver Softwareâ€.
Step 3: Update Driver Software from the Manufacturer’s website:
Go to the computer or sound card manufacturer’s website and search for the latest Windows 8 audio drivers available for the sound card model and then install it by following the instructions given in the website.
Hope this resolves the issue. If this issue persists, then please do get back to us with the results of the above methods and with all the additional information. We will be glad to help you further.
2019-01-13, 13430🔥, 1💬