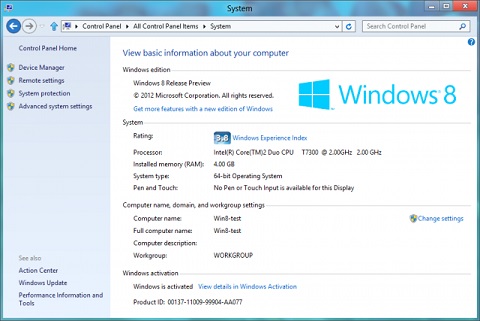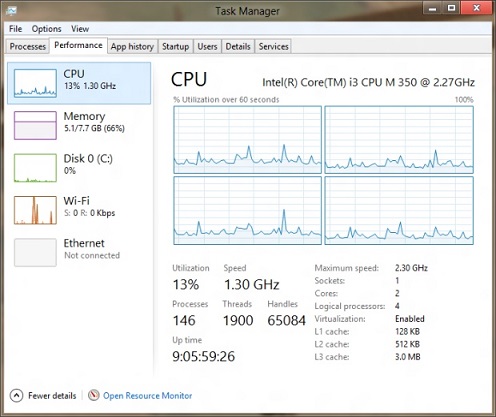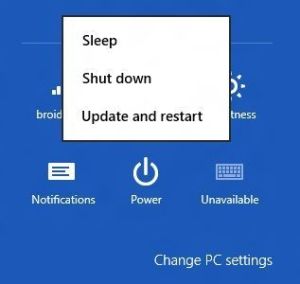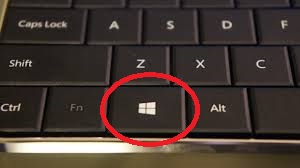Making Text Larger Or Smaller on Windows 8
How to make text and icon size larger or smaller on my Windows 8 system? The text is too small and hard for me to read.
✍: Guest
You can make the text (and other things like icons) larger without changing the screen resolution of your monitor or laptop screen. That way, you can make text easier to see and still keep your monitor or laptop set to the best possible resolution.
1. Open the Windows 8 "Charms" bar - You can move your mouse (or your finger for touch screen) over the top right corner or the buttom right corner of the screen. The Charms bar will appears. Or you can press <Windows>-C on your keyboard.
2. Open the "Search" pane to search "Settings" - You can click on the Search icon on the Charms bar. The Search pane will appears. Then click the "Settings" icon. Or you can press <Windows>-W on your keyboard to get to here quickly :-).
3. Search for "Display" in Settings - You can enter "Display" in the search box. Search result will appears.
4. Open "Display" setting - You can click on "Display" in the search result.
The Display settin screen appears.
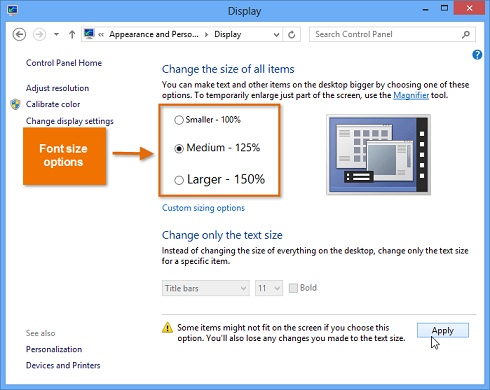
5. Change size of all items or text only - You can shoose one of the following:
- Smaller - 100% (default). This keeps text and other items at normal size.
- Medium - 125%. This sets text and other items to 125% of normal size.
- Larger - 150%. This sets text and other items to 150% of normal size. This option appears only if your monitor supports a resolution of at least 1200 x 900 pixels.
6. Apply the change - You can click Apply button to apply the change. You need to sign out and sign in again to see the impact of the change.
2017-03-17, 39526🔥, 4💬